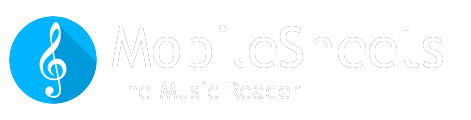Posts: 222
Threads: 44
Joined: Jan 2014
When annotating with the pen mode, if I click the horizontal line at the top right of the pen settings dialog box to minimise it, the dropdown at the top left of the screen fails to update. The pen icon to the left of "Show Pen Settings" remains orange, and to get the settings dialog box to reappear I have to tap "Show Pen Settings" not once but twice - once to disable (even though it's already invisible) and once again to reenable. The second time, the box reappears.
The exact same problem occurs with the highlight and stamp settings too.
Posts: 222
Threads: 44
Joined: Jan 2014
02-24-2020, 05:53 AM
(This post was last modified: 02-24-2020, 05:54 AM by aspiers.)
Interestingly the same problem does not appear with "Show List". I also notice that the List box has an "X" close icon at its top right, unlike the others previously mentioned above which have a horizontal line icon. So maybe the bug is correlated to the code path which uses that icon? Either way, maybe it's worth cleaning up that inconsistency between the icons?
Posts: 14,488
Threads: 302
Joined: Apr 2012
The settings work differently than you are thinking. The minimize button is a temporary close. The "Show Pen Settings" option (and the other similar options in the dropdown) turn off the window completely. If you hit the minimize button on the pen settings window, change tools and change back, the window will be displayed again. This is all going away with the redesign though.
Mike
Posts: 222
Threads: 44
Joined: Jan 2014
Oh I see, thanks for the explanation! That could perhaps be made more intuitive by displaying a minimally intrusive collapsed version of the settings window at the bottom of the screen, so that it's clear it was only temporarily minimised rather than fully closed. How will it work in the redesign?
Posts: 14,488
Threads: 302
Joined: Apr 2012
The new design separates the concept of editing an annotation from the settings for the various tools. A radial menu is the preferred way to configure the tools as you can move it around, collapse it to a small circle to keep it out of the way, and expand it when you need to change something. It's all based around using a finger or stylus, so it's very fast to change values and enable/disable tool settings. Some users may prefer to disable the radial menu though, so I support also using a toolbar at the top where you can tap a tool to select it, and then tap again to display the settings for that tool. Any change that is made to the settings does not affect any of the current annotations - it only affects what is created next with the tools. To edit an annotation, you have to use the selection tool, then a separate popup is displayed which has options for editing the attributes of the annotation. Since most users care more about quickly creating new annotations than editing existing ones (as it's honestly sometimes faster to just delete an existing one and create a new one in its place which I will make fast and easy to do), this results in a cleaner workflow and better UI that is optimized for that.
Most users, once they set up their favorite tools, won't need to modify the tool settings much. They'll just swap between the pens/stamps/text they want to use using the favorites dropdown or floating toolbar, meaning they will never have to dig down into the settings popups or the radial menu.
With the new design, there really aren't many floating windows anymore - just temporary popups for some things. Otherwise it can all be done through the radial menu. The only exception is really the stamps window as I leave it up until the user closes it so they can quickly switch between the various stamps in the list. The window collapses to a single column though for users that don't want it in the way.
Mike
Posts: 222
Threads: 44
Joined: Jan 2014
All sounds great!
BTW will the stamp palette be reorganised in grid layout? The existing dropdown list is so incredibly long that it's a real struggle to find the right stamp. Ideally the user would be able to select their favourite stamps, just like MuseScore recently allowed with their revamp of their palettes UI.
Posts: 14,488
Threads: 302
Joined: Apr 2012
Yes, it's a grid when expanded (5x8). It's a list when collapsed. You can reorder the grid as needed to put the favorite stamps at the start, and there are sections for different types of stamps (Standard/Jazz/Chords/Percussion/User). The user section will contain any custom stamps that have been added as well as any stamps that are "favorited". So you'll have multiple ways to build the list of favorite stamps depending upon preference - either reorder to put the favorites on the first grid at the start, build a list of stamps in the user section, or configure each stamp and add it as a top-level favorite tool.
Mike
Posts: 222
Threads: 44
Joined: Jan 2014