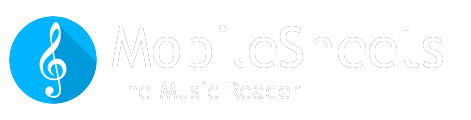07-30-2018, 10:24 AM
Hello BobbyH,
Using *.mp3 with the batch import in the companion app is going to result in nothing being imported, because the companion app doesn't support batch audio importing at the moment. If it says it added songs when using that filter (*.mp3), then that's definitely a bug that I will have to address. So if you need to batch import audio files, you'll have to do that on the tablet itself. I can look into adding batch audio import support in the companion app if this is important for you.
To use the song editor in the companion, you must either drag & drop a file into the window, such as a .pdf, image or text/chord pro file, or right-click in the main list and select "Add Song". Once the song editor comes up, you can go to the audio tab and associate your audio file with the song. If you want to create a blank page for the song, you can do that by clicking the bottom most icon to the right of the file list. All songs must have something to display, so even if you just want to add an audio file, you must add at least one blank page to the song.
Are you using MobileSheetsPro mainly for audio file management? You haven't seemed to mention importing any other kind of file type, so I just wanted to check.
If you want to use a removable SD card on the tablet, you will need to do the following:
1) Go to Settings->Storage->Set MobileSheets Storage Location
2) Tap on the folder icon
3) In the file browser, tap the storage icon at the top of the screen (looks like three stacked rectangles)
4) Select the SD card in the list. If the SD card doesn't show up, then you are going to have a harder time, as it's not being detected through normal means. In that case, you would need to manually navigate to the root of the SD card, and then use the "Set SD Card" option under the overflow menu at the top right assuming you are running Android 5.0+ or higher.
5) Select the folder you want to use on the SD card and then tap "OK" at the bottom of the screen.
6) If you are running Android 5.0 or higher, it will prompt you to provide access to the SD card through Google's file picker. This is necessary for the OS to grant permission to MobileSheetsPro to use your SD card.
7) After selecting your SD card, tap OK again to accept the folder and then it should allow it
8) Tap OK on the "Set MobileSheets Storage Location" dialog. If you have existing songs in your library, you will be prompted to move them to the new location
Any new songs you import, either on the tablet itself or on the companion app will be copied to the new storage location. Take note that this will be slower than direct storage access due to how Google's Storage access framework interacts with removable SD cards. I should mention that if your tablet is running Android 4.4, you will be out of luck as far as using your own folder on the SD card, especially if tapping the SD card icon did nothing.
As far as what the SD card does, it cycles through directories that MobileSheetsPro has write access to. By default, that would be /storage/emulated/0/Android/data/com.zubersoft.mobilesheetspro/files (this is the internal storage location and is based upon what the Android OS dictates MobileSheetsPro must use as the external storage location). If you have an SD card that MobileSheetsPro has write-access to, then tapping the SD card icon will pick /storage/XXXX-XXXX/Android/data/com.zubersoft.mobilesheetspro/files where the X's are hex numbers and letters. This behavior is different between different OS versions and devices. If you want to use your own folder, you have to use the steps I described above.
Hopefully that clears everything up.
Mike
Using *.mp3 with the batch import in the companion app is going to result in nothing being imported, because the companion app doesn't support batch audio importing at the moment. If it says it added songs when using that filter (*.mp3), then that's definitely a bug that I will have to address. So if you need to batch import audio files, you'll have to do that on the tablet itself. I can look into adding batch audio import support in the companion app if this is important for you.
To use the song editor in the companion, you must either drag & drop a file into the window, such as a .pdf, image or text/chord pro file, or right-click in the main list and select "Add Song". Once the song editor comes up, you can go to the audio tab and associate your audio file with the song. If you want to create a blank page for the song, you can do that by clicking the bottom most icon to the right of the file list. All songs must have something to display, so even if you just want to add an audio file, you must add at least one blank page to the song.
Are you using MobileSheetsPro mainly for audio file management? You haven't seemed to mention importing any other kind of file type, so I just wanted to check.
If you want to use a removable SD card on the tablet, you will need to do the following:
1) Go to Settings->Storage->Set MobileSheets Storage Location
2) Tap on the folder icon
3) In the file browser, tap the storage icon at the top of the screen (looks like three stacked rectangles)
4) Select the SD card in the list. If the SD card doesn't show up, then you are going to have a harder time, as it's not being detected through normal means. In that case, you would need to manually navigate to the root of the SD card, and then use the "Set SD Card" option under the overflow menu at the top right assuming you are running Android 5.0+ or higher.
5) Select the folder you want to use on the SD card and then tap "OK" at the bottom of the screen.
6) If you are running Android 5.0 or higher, it will prompt you to provide access to the SD card through Google's file picker. This is necessary for the OS to grant permission to MobileSheetsPro to use your SD card.
7) After selecting your SD card, tap OK again to accept the folder and then it should allow it
8) Tap OK on the "Set MobileSheets Storage Location" dialog. If you have existing songs in your library, you will be prompted to move them to the new location
Any new songs you import, either on the tablet itself or on the companion app will be copied to the new storage location. Take note that this will be slower than direct storage access due to how Google's Storage access framework interacts with removable SD cards. I should mention that if your tablet is running Android 4.4, you will be out of luck as far as using your own folder on the SD card, especially if tapping the SD card icon did nothing.
As far as what the SD card does, it cycles through directories that MobileSheetsPro has write access to. By default, that would be /storage/emulated/0/Android/data/com.zubersoft.mobilesheetspro/files (this is the internal storage location and is based upon what the Android OS dictates MobileSheetsPro must use as the external storage location). If you have an SD card that MobileSheetsPro has write-access to, then tapping the SD card icon will pick /storage/XXXX-XXXX/Android/data/com.zubersoft.mobilesheetspro/files where the X's are hex numbers and letters. This behavior is different between different OS versions and devices. If you want to use your own folder, you have to use the steps I described above.
Hopefully that clears everything up.
Mike